Getting Started with an Example – How to Create Price Tags
When you launch the program for the first time, an example project with three fruits will be displayed. This project illustrates how data and layout are combined to create a finished label.
The Data section contains the information to be inserted, the Label section holds the layout, and the Print section provides a preview of the finished label.
We will now go through this example step by step, expanding the label into a simple price tag. To do this, we will add a price to the label in addition to the existing information and the barcode.
Go to the Data section and right-click on "Description" in the table header. In the context menu, select Insert new column after "Description". Enter "Price" as the name of the new column, which will create another table column. Now assign a price to each of the three items by editing the three datasets one by one (F2 key or double-click).

Next, switch to the Label section and make room for the price field. For example, move the barcode to the right edge of the label.
 Find and click the button with the T symbol. Click the space you just cleared on the label and drag the text
object to the desired size while holding down the mouse button.
Find and click the button with the T symbol. Click the space you just cleared on the label and drag the text
object to the desired size while holding down the mouse button.
Open the properties of the text object you just created (again, F2 or double-click). On the Text tab, first delete the word "Text" from the input field. Then click Insert data field and select [~Price~]. Optionally, you can add the currency symbol (e.g. the € symbol) directly afterward.
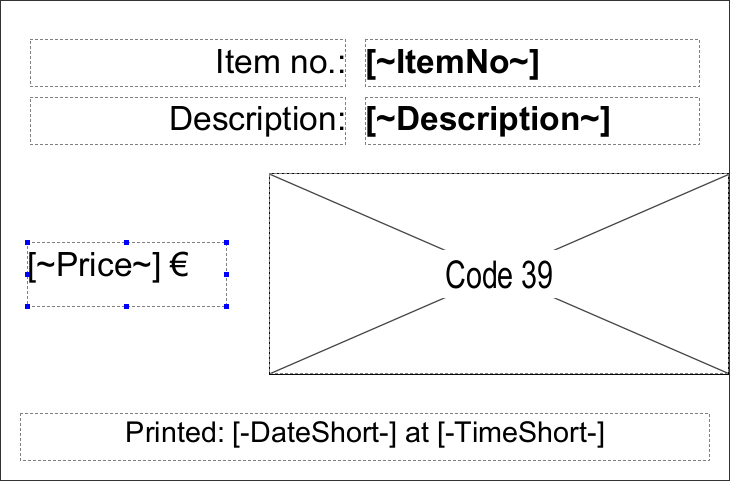
The price tag is now ready in its first draft. Switch to the Print section to view the finished label. You can also cycle through all three items to view their corresponding price tags.

Final Note: This simplified example demonstrates how data and layout are combined. In practice, additional steps such as selecting the label format usually precede the steps described.
Printing Price Tags Individually
In practice, price tags are often printed individually, for example, when the price of a specific item changes. Our labeling software offers a special printing mode for this: "Print on Demand". With this mode, you can print the corresponding price tag individually by entering the item number. The input can be done either via the keyboard or by scanning an existing barcode with the corresponding item number.Go to the Print section and click PRINT. Select "Print on Demand" and click Next. Specify the table column that contains the item numbers. Follow further instructions from the software.
Final Note: Price tags in retail typically contain 13- or 8-digit item numbers encoded in a barcode of type EAN-13 or EAN-8. These barcode types can be selected when editing a barcode object.